SQLServer2000数据库+SP4补丁免费下载和安装教程
今天ERP系统下载中心要与大家分享的是SQLServer2000数据库+SP4补丁免费下载和安装教程,通过本文的学习,你将免费获得SQL2000安装包,另外还有非常清晰的图文安装教程可以协助你安装好SQL2000数据库,本安装包来源于MSDN官方的安装光盘,无毒,无插件,SA密码自行设置,请各位财务软件爱好者放心下载和安装。
温馨所示:SQL2000个人版数据库仅适用于早期的财务软件版本,包括:早期版本的用友财务软件,金蝶财务软件,管家婆财务软件,其他产品建议选择本站更高版本的数据库进行安装。
一、SQL SERVER 2000个人版+SP4补丁免费下载地址如下:
1、MSDN官方免费下载地址,请复制以下内容粘贴到迅雷等下载工具中下载:
ed2k://|file|sc_sql_2000a_personal.iso|475969536|86A373A87147015C9D5124122319E3EC|/
2、百度网盘免费下载地址如下:
链接: https://pan.baidu.com/s/1c2pgnFCyl9Mw_Gm3Q6aWxQ 提取码: 6zbk
二、SQL SERVER 2000个人版安装图文操作教程:
1、参考上述方法下载SQL 2000安装程序,下载后解压,如下图解压后为sql2000PERSONAL,双击打开:
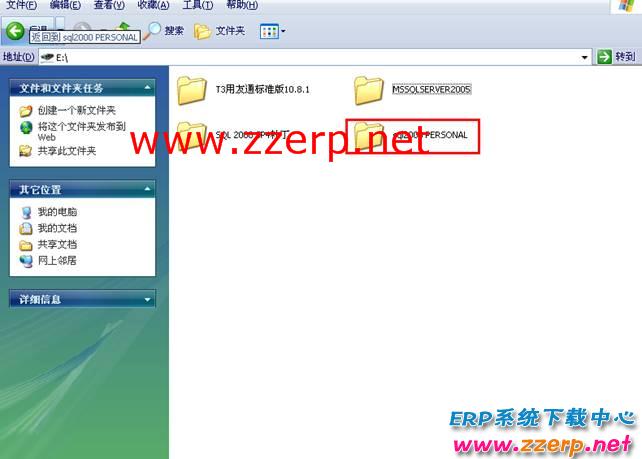
2、找到并双击autorun.exe(有的可能显示的是setup.exe)图标,如果操作系统提示兼容性问题,勾上不再提示,点击运行程序就行了:

3、在弹出来的窗口选择“安装SQL Server 2000 组件(C)”:

4、弹出来的窗口选择“安装数据库服务器(S)”:

5、在弹出来的安装窗口点击“下一步(N)”:

6、在弹出来的窗口选择“本地计算机”后点击“下一步(N)”:

PS:如果提示:以前的某个程序安装已在安装计算机上创建挂起的文件操作。运行安装程序之前必须重新启动计算机。,请参考:https://www.yonyouhb.cn/azjc/10.html 进行解决,然后再继续安装。

7、选择“创建新的SQL Server实例,或安装“客户端工具(C)””后点击“下一步(N)”:

8、弹出来的窗口输入姓名和单位名称后,点击“下一步(N)”:

PS:如果需要输入密钥,可输入:H6TWQ-TQQM8-HXJYG-D69F7-R84VM,如下图所示。
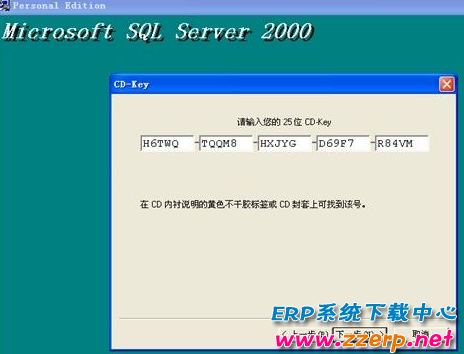
9、在弹出来的窗口点击“是(Y)”:

10、在弹出来的窗口选择“服务器和客户端工具”后点击“下一步(N)”:

11、在弹出来的窗口勾选“默认(D)”后点击“下一步(N)”:
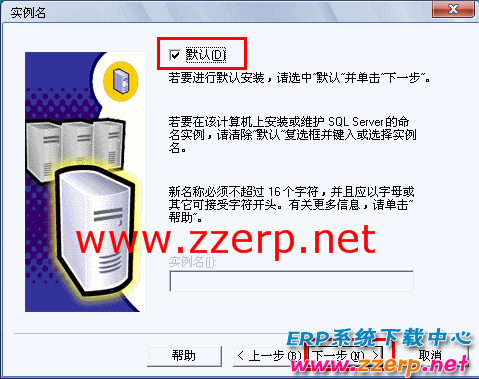
12、在弹出来的窗口选择“典型(T)”后点击“下一步(N)”:
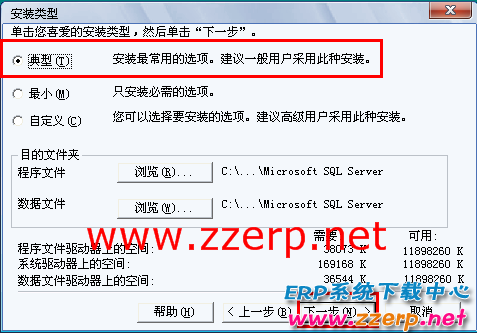
13、在弹出来的窗口选择“对每个服务使用同一帐户。自动启动SQLServer服务(E)”以及“使用本地系统账户(L)”后点击“下一步(N)”:此步骤重要,请注意选择!
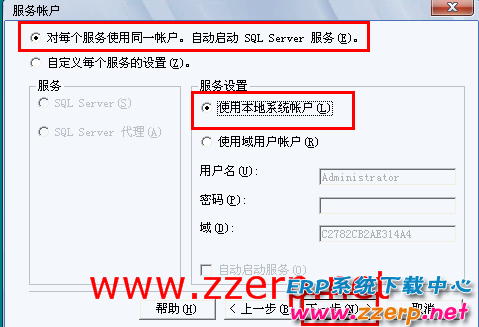
14、在弹出来的窗口选择“混合模式(Windows身份验证”和SQLServer身份验证)(M)”, 勾选“空密码(不推荐)(K)” 后点击“下一步(N)”:此步骤重要,请注意选择!(如果想自己设置SA密码的话,自行进行设置)
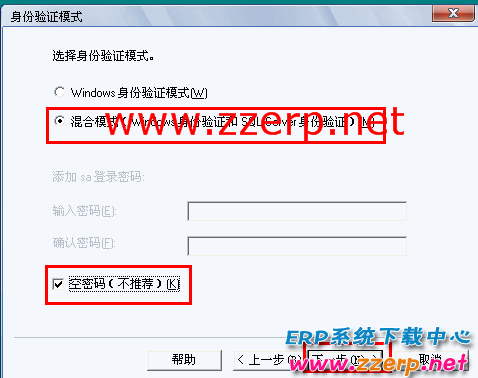
15、在弹出来的窗口点击“下一步(N)”:

16、等待系统自动安装相关组件(如图所示的Microsoft数据访问组件(MDAC)等)以及配置SQL服务:此步骤所需时间较长,请耐心等待!


17、在弹出来的窗口点击“完成”,数据库已经安装完成:

18、依次点击左下角“开始”—“所有程序”,可以看到有“Microsoft SQLServer”以及“MicrosoftSQL Server-版本切换”,表示刚才的安装已经成功:

三、SQL SERVER 2000个人版SP4补丁安装图文操作教程:
1、在解压的文件中找到SQL 2000 SP4补丁,双击打开,有些补丁是一个自解压文件,自解压后会解压到C盘,注意一下:

2、找到并双击setup.bat图标:

3、在弹出来的安装窗口点击“下一步(N)”:

4、弹出来的窗口点击“是(Y)”:

5、在弹出来的安装窗口点击“下一步(N)”:

6、在弹出来的窗口选择“我用来登录到自已计算机上的WINDOWS账户信息(WINDOWS身份验证)”后点击“下一步(N)”:

7、在弹出来的窗口选择“忽略安全威胁警告,保留密码为空(I)”后点击“确定”:

8、弹出来的窗口选择“升级Microsoft Search并应用SQL Server2000 SP4(必需)(U)”后点击“继续(C)”:

9、在弹出来的窗口点击“确定”:

10、在弹出来的窗口点击“下一步(N)”:

11、等待系统自动安装相关组件(如图所示的Microsoft数据访问组件(MDAC)等)以及配置SQL服务,此步骤所需时间较长,请耐心等待!


12、在弹出来的窗口点击“确定”:

13、在弹出来的窗口点击“完成”表明SP4补丁已经安装完成:

如何确定SQL2000个人版数据库的sp4补丁是否安装成功,请参考:https://www.yonyouhb.cn/sjkazjc/11.html。
以上就是SQL2000个人版数据库免费下载和安装教程的全部内容,希望大家参考本文能够成功下载SQL2000数据库并成功安装。
版权声明
本文仅代表作者观点,不代表百度立场。
本文系作者授权百度百家发表,未经许可,不得转载。
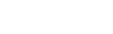
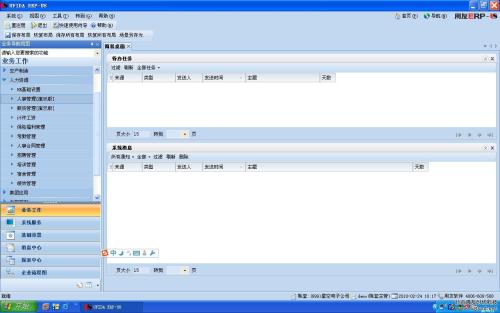
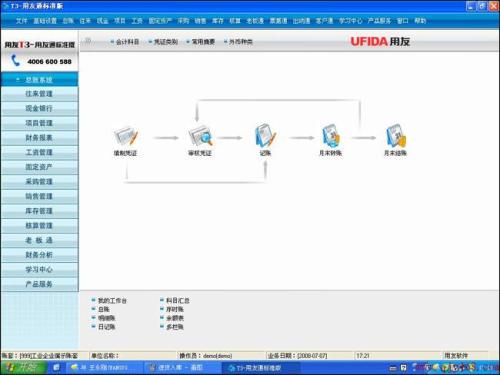
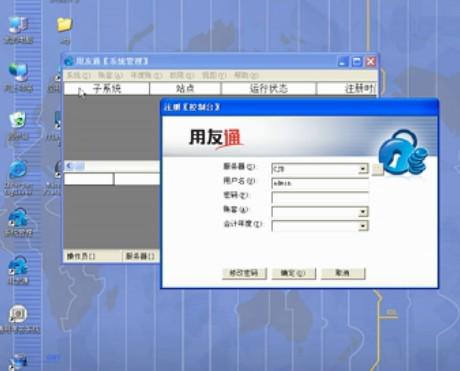
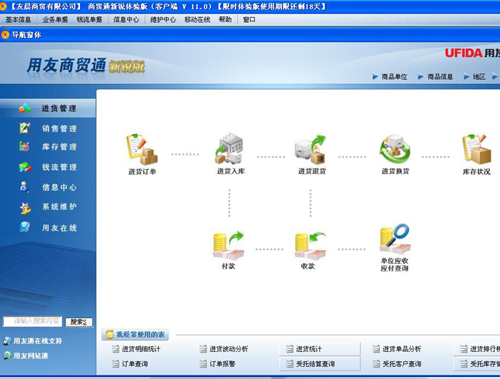
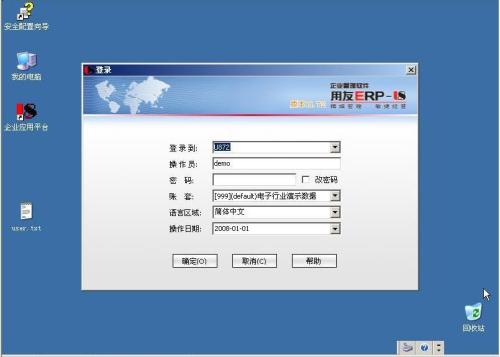
评论